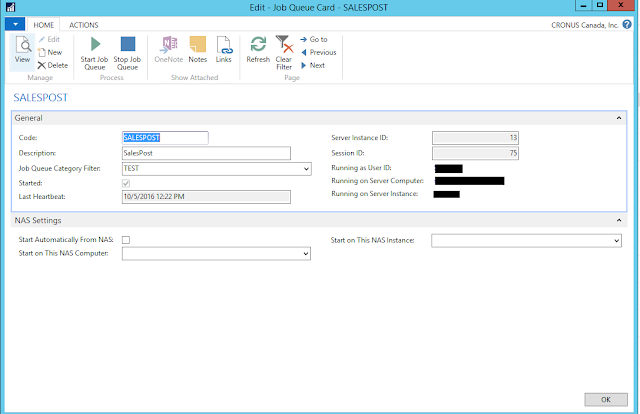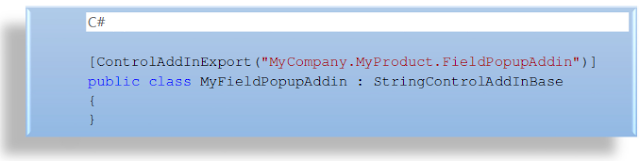Background posting it's procedure wich transfers your completed document to NAS server and post it for you. Background posting uses job queue and in Microsoft Dynamics NAV.
Background posting covers both the sales and the purchase side and has been implemented for the following areas: Sales Order, Sales Invoice, Sales Credit Memos, Sales Return Order, Purchase Order, Purchase Invoices, Purchase Credit Memos and Purchase Return Order.
Background posting covers both the sales and the purchase side and has been implemented for the following areas: Sales Order, Sales Invoice, Sales Credit Memos, Sales Return Order, Purchase Order, Purchase Invoices, Purchase Credit Memos and Purchase Return Order.
Set Up Background Posting for Sales Area
The first step is to set up a job queue to run the background posting
- In the Job Queue Category List, you create a new job queue category (or select standart the SalesPost category). In our example it TEST category. In the next part you will see why should we use it.
2. In the Job Queue card create a new Job Queue. Fill Code and Description fields and choose Job queue category which created before. So this job will only run the job queue entries with the category TEST. Remaining fields in the GeneralFastTab show the status of the job queue.
It is possible to choose which Nas service the job queue must run on in the NAS Settings FastTab
The next step is to set up the background posting, in this case, the sales side
- On the Sales & Receivables Setup page we select Background Posting FastTab
- You activate background posting for sales documents by selecting the Post with Job Queue check box.
- . Job Queue priority is that if you have several job queue it post one after another depend on higher priority. Max priority = 1000.
- To filter to the sales order type of job queue entry, choose the Job Queue Category Code field. When you choose this category, you are filtering to all sales orders that match any job queue that has the same category code.
- Activate the Notify On Success check box if you want the user that posted the document to notified about the state of posting. There will be a notification attached to the posted document as well as a notification in the My Notifications part on the role center.
And if you need You can apply the same steps to
the Purchases & Payables Setup page
Now, the application has been configured and it is possible to start posting.
Running background posting
1. Create new sales order
2. In FastTab Lines fill Qty. to Ship, Qty. to Invoice (it depend on your intentions). If don't fill this fields have such error: "There is nothing to post"
3. Click Post and see such message
In the Sales order list it is possible to see the state of posting showing the Job Queue Status field The list page will show the status of posting
4. The My Job Queue part also shows the progress of the jobs. Any job queue errors will be readable from the entry in the job queue. Failing job queue entries are displayed in red, while the job queue entries in line are displayed in black.
After posting My Notifications part shows any errors related to the posting or successfull finished.
5. And when selected Job Queue start all sales order will post.
While you click post Job Queue create new Job Queue Entry Card of each one of document.
All error with detailed information save in Job Queue Log Entries
Since job queue are used in background posting, following things can be achieved,
- Can run many job queues with selection criteria per company
- Can run more than one job queue on the server at the same time
- Jobs will run with the user's permission and no special security is required.